Gutenbergをがんばって使っているが
Gutenberg 8.8.0 にしたら、編集画面の左側マージンがなくなり、その他にもなんだか表示が変。
看過しかねます。
誰もなにも言わないということは、これが好きなのか。はたまた誰も使っていないのか。
前バージョンに戻したら、以前の快適さにもどりました。
「快適さ」というのは絶対的な表現ではなく、相対的にマシということです。
はっきり言って使いにくい状態はなんとかしてもらいたいものです。
前バージョンにもどす
大きな考え方は、WordPress.orgサイトから旧版をダウンロードしてきて、現行版を置き換えます。
早く気付けばよかった。。
Gutenbergの設定は別にないので、いったん消してしまっても問題ないでしょう。
1. プラグインを無効化
プラグインのページで無効化します。
この状態でブロックエディターを使うという手もあります。
パーツが少ないくらいで、基本的なものはノーマル状態でも揃ってます。
2. 詳細を表示
プラグインの一覧にある、「詳細を表示」でプラグイン情報を表示させます。
説明とかコメントとかが表示されるやつです。
ここでロールバックできたら便利なんだけどね。
3. プラグインページへ
詳細を表示したら、WordPress.org のプラグインページへ移動します。
右ペインの「WordPress.org プラグインページ」をクリックすると、新しいタブでページが開きます。
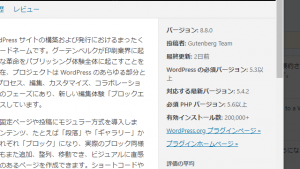
4. 詳細を表示
WordPress.org のプラグインページでは、右ペインにバージョンなどの情報が表示されています。
そのブロックの下の方にある、「詳細を表示」というリンクをクリックです。
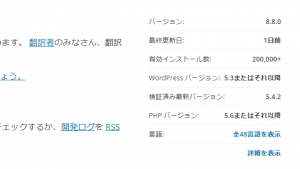
別のページに移動したら、一番下までスクロールしましょう。
5. 旧バージョンをダウンロード
詳細のページの最下段に、上級者向け設定というブロックがあり、以前のバージョンのプラグインファイルをダウンロードできます。
別に上級者でなくても使って大丈夫です。
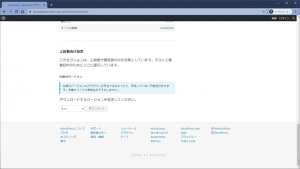
現行バージョンはインストール済みのもので確認できますので、その直前のバージョンをダウンロードすればよいかと。
ダウンロードの際には、ファイル名はそのままにしておきましょう。
zipファイルをダウンロードします。
ダウンロードした場所をお忘れなく。後ほどここからアップロードします。
6. 現行プラグインを削除
プラグイン一覧のページに戻りましょう。
現行プラグインは「削除」です。
なんだか気分がよかったのは自分だけ?w
消しておかないと、新しいバージョンが生きてしまうので。
7. 旧バージョンファイルをアップロード
プラグイン一覧のページで、「新規追加」ボタンをクリックします。
「プラグインを追加」のページでは、「プラグインのアップロード」ボタンをクリックです。
ファイルを選択してから、アップロードボタンを押す流れです。
前もってダウンロードしておいたファイルを選択して、画面表示を確認してから、「今すぐインストール」ボタンを押します。
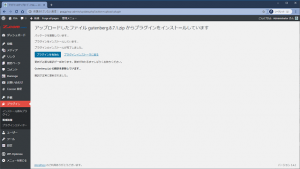
問題なくアップロードされれば、その旨のメッセージと「プラグインを有効化」ボタンが表示されます。
8. プラグインを有効化
「プラグインを有効化」したら、作業は完了です。
これにてロールバック完了!
すぐに更新のバッヂが表示されます。
これはもう無視!!
目ざわりではありますが、致し方ありません。
いつからかやたらと重くなった
いつからだったか、やたらと重くなりました。
ブロックを選択すると、いろいろなスタイルが表示されるわけです。
使わないものばかりが並んでいるわけですが。
こんなゴミを読み込むために時間を取られていると思うと、やるせないですね。

とはいえ、ここまでのことができるのですからすごいことです。
クラシックエディターではできなかったことも増えました。
もともとテキストベースで書いていたものですから、ビジュアルエディターというものに慣れないのです。
細かい設定をしようとするとHTMLになってしまい。。
中間のWiki書式が好きなのです。
ここは好みの問題ということで、一生懸命Gutenbergに慣れようとしている日々です。


