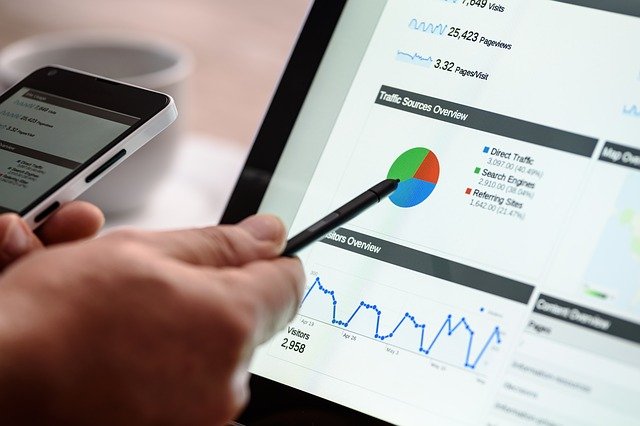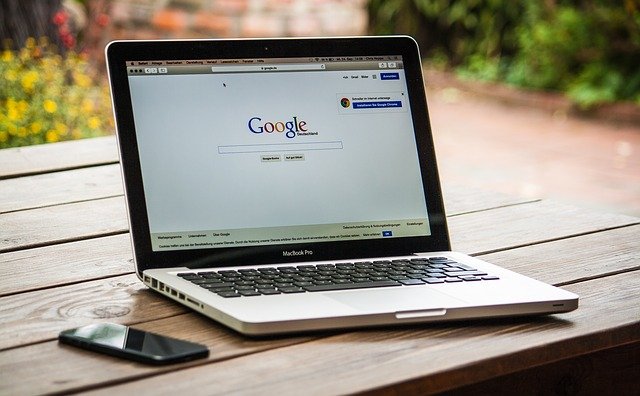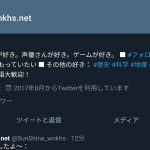ads.txt
どうやって設置するか
Google AdSenseの広告を配信することにしました。
「ads.txt」を設置する必要があります。
ただし、レンタルサーバーの設定がよくわからず、ルートにアップロードする方法が分かりません。
プラグイン2つで、運用上は問題ないところまでいけます。
今回の目的(ゴール)
AdSense広告を表示できるようになりましたので、「ads.txt」を配置します。
ところが、今回のサイトはルートの場所が不明です。
とはいえads.txtは設置しなければ、AdSenseに注意が出続けます。
あまりよいこととは思えないので、なんとかしてads.txtを設置したいのです。
今回のゴールは、「ads.txt」を決められたとおりに設置することです。

決められたとおりというところがミソです。
別にルートでなくてもいいのです。
ルートにあるようになっていればいいのです。
条件(制約事項)
レンタルサーバーのため、ルートへのアクセス権がないのだと判断しております。
細かいことが分かっていないものの、サイトのルートにコンテンツをアップできません。
つまり、pxa.jp/ads.txt という配置が不可能なのです。
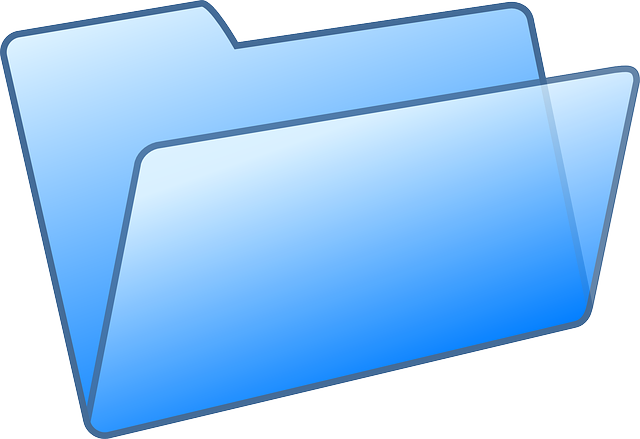
ただしプラグインは自由に使えます。
また、ほかの場所へのコンテンツアップも可能です。
対応
当サイト(pxa.jp)での設置記録です。
ads.txt は、Google AdSense から、当サイト用(正確には当サイトが紐ついているアカウント用)のものをダウンロードしてきました。
方針
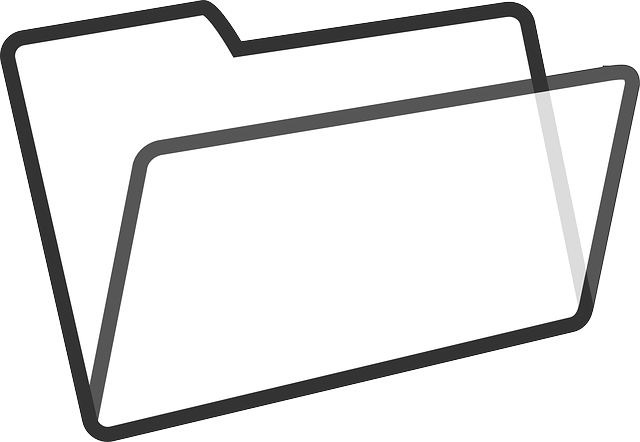
ルートには配置できませんので、uploadフォルダーに配置します。
どうせリダイレクト(301転送)するので、どこに置いても同じではあります。
もっとも分かりやすい場所ということで、選択しました。
以下のプラグインを使います。
- WP File Manager: ファイルアップロード
- Redirection: リダイレクト(301転送)
別になんでもいいので、ファイル転送可能なものと、リダイレクト可能なものを使いましょう。
対応方法
あらかじめGoogle AdSenseから「ads.txt」ファイルを取得しておきます。
当サイトで使用する「WP File Manager」は、通常は無効にしています。
まずはこれを有効化します。

左メニューにWP File Managerが追加されるので、プラグインの画面に入っていきます。
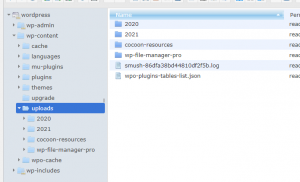
フォルダー構成は、Windowsのように見えますので、目標の場所へ向かいます。
今回は、「wordpress\wp-content\uploads」です。
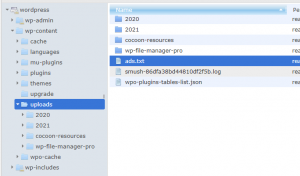
アップロードしたら、まずは直接アクセスしてみます。
場所はuploadsですので、メディアファイルが置いてある場所です。
メディアのところで、参考にファイルのURLを見てもよいかと。

このURLから、以下のアドレスだということが分かります。
pxa.jp/wp-content/uploads/ads.txt
ads.txt の内容が表示されればOKです。

表示テストがうまくいったら、ルートからのリダイレクトを指定します。
- ソースURL: ads.txt
- ターゲットURL: /wp-content/uploads/ads.txt
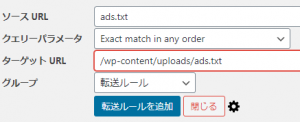
これで、設定完了です。
確認
最終確認です。
以下のURLへアクセスして、ads.txt が表示されればOKです。
http://pxa.jp/ads.txt
URLは301転送されますので、表示結果のURLはads.txtが配置されている場所になります。
AdSenseの確認
さいごに、目的を達成できているかを確認します。
AdSenseのサイト画面に表示されている注意が消えればいいわけです。
変更反映までは数日かかるということですので、あわてず騒がす、しばらく待ってみましょう。

ドメインの種類によって、反映までの時間が変わります。
.com は速く、.jp は遅い。
そういうものと理解するしかないです。